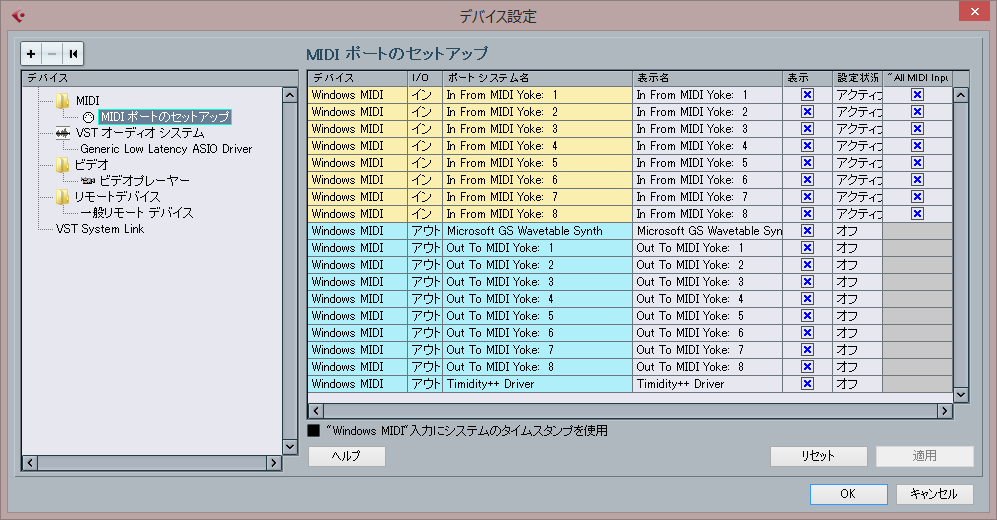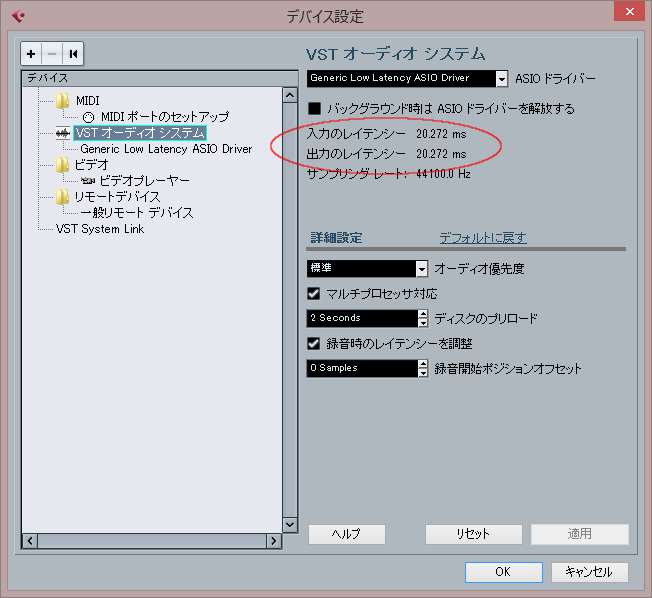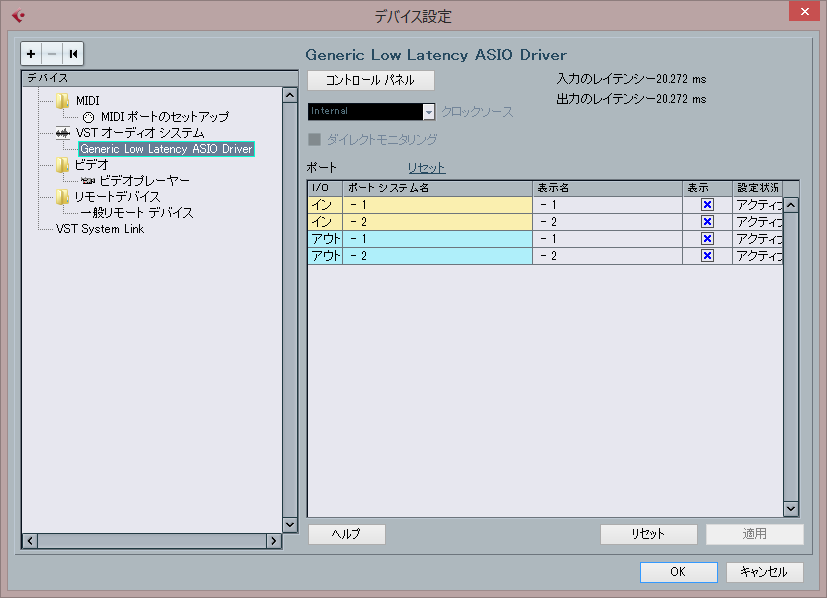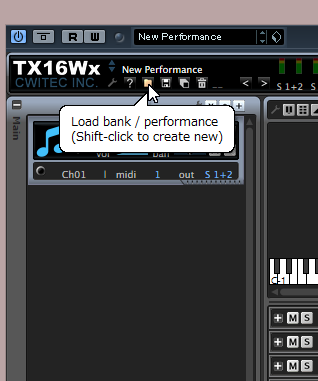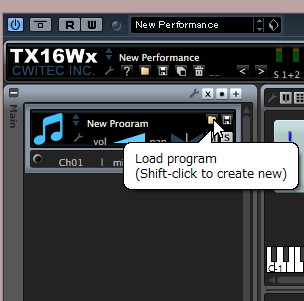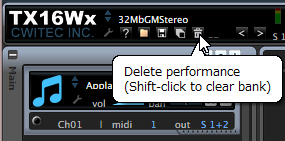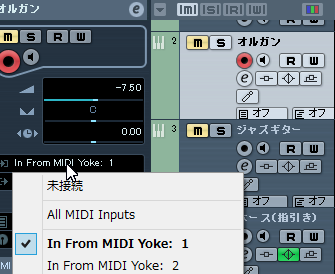Domino で打ち込んだ midi トラックを Cubase LE5 で再生・録音する。
4.Cubase LE5 の設定
Cubase の設定はやや多めの手順を踏まなければならないので、大事なポイントを事前にリストアップする。
- MIDI ポートの設定確認
MIDI インプット/アウトプット(以下 I/O)に MIDI Yoke の 8 本のポート全部がそれぞれ登録されていて、インプット側の登録状況がアクティブになっているのが確認できれば OK だ。
- ASIO ドライバーの選択と設定(メニューへ戻る)
デバイス設定のウィンドウの [VST オーディオシステム] を選択して画面中央やや右上方のドロップダウンから ASIO ドライバーを選択する。
Cubase 付属の ASIO DirectX Full Duplex Driver はレイテンシーが極めて大きいので選択しない方が無難だ。ドライバーのコントロールパネルでバッファーサイズを小さくしても、レイテンシーはそれほど改善されない。
私は US-122 を接続しない時は、同じく Cubase 付属の Generic Low Latency ASIO Driver を選択している。フリーの ASIO4ALL v2 も充分使えるレベルだ・・・というか、レイテンシーに限って言えば Generic Low Latency ASIO Driver よりスコアは良いくらいだ。
ASIO ドライバーを選択したら、その下のドライバー名を表示している部分へマウスカーソルを移動して VST コネクションを確認する。二番目の図のように I/O が設定されているはずだ。
もしここが未接続になっていたら [デバイス] メニューから [VST コネクション] を選択して接続を設定する必要がある。
- TX16Wx の動作確認(メニューへ戻る)
もしプロジェクトにインストゥルメントトラックが一つもないのならば、[プロジェクトメニュー] から [トラックの追加] へ進み [インストゥルメント] 項目を選択してインストゥルメントトラックを追加する。今後の設定はすべてトラックのインスペクター上で行われる。
インスペクター上の設定可能なフィールドは、そこにマウスカーソルを置くだけでツールチップ(吹き出し)が表示されるので、簡単に名前を知ることが出来る。
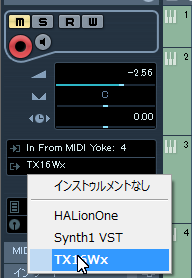
インストゥルメントフィールドをクリックして TX16Wx が選択可能になっていることを確認する。
左の図で TX16Wx と表示されている所がインストゥルメントフィールドだ。
メニューから TW16Wx を選択する。 Synth1 VST が表示されているのはご愛嬌(あいきょう)だ。
- サウンドフォントの読み込みと BANK の保存(メニューへ戻る)
この処理はちょっと込み入っているので要点をリストアップしておく。
このリストの内容は順番どおり省略なしで実行する必要がある。その理由は説明の必要なところに書いてある。
- 使用するサウンドフォントを読み込む。
- BANK を保存する。またはプログラム単体を保存する。
- インストゥルメントフィールドを一度「インストゥルメントなし」に設定する。
- インストゥルメントフィールドに再度 TX16Wx を設定する。
- 使用するプログラム(拡張子「txprog」のファイル)を読み込む。
- 使用するサウンドフォントを読み込む
下の図は TX16Wx ウインドウの左上の部分を示している。
ツールチップが表示されている [Load bank] ボタンをクリックするとファイルダイアログが開くので、そこで使用するサウンドフォント(拡張子 「sf2」 のファイル)を選択する。
- BANK を保存する。またはプログラム単体を保存する
TX16Wx は、サウンドフォントの BANK 全体やプログラム単体を独自の形式で保存することができる。
そのファイルをサウンドフォントの代わりに使用することで、メモリの使用量を大幅に節約することができる。
ツールチップが表示されている [Save bank] ボタンをクリックするとファイルダイアログが開くので、適当なフォルダにサウンドフォントの BANK 全体を保存する。
フォルダはサウンドフォントと同じフォルダで良いだろう。BANK には好きな名前を付けることができる。
左となりの [Save performance] ボタンをクリックすると、設定したプログラムだけを保存することができるが、後からプログラムを変更したいと思った時にまたサウンドフォント全体を読み込まなければならくなる。
というワケで、ここはやはり BANK 全体の保存がおすすめだ。
- インストゥルメントフィールドを一度「インストゥルメントなし」に設定する。
- インストゥルメントフィールドに再度 TX16Wx を設定する。
- 使用するプログラム(拡張子「txprog」のファイル)を読み込む。
この三つの項目は重要性が大きいわりにやることは簡単なので、まとめて説明する。
まず最初にやることは、今 TX16Wx にロードされているサウンドフォントをメモリから追い出すために、インストゥルメントフィールドを一度「インストゥルメントなし」に設定することだ。
直前の項目「バンクを保存する」の図を見てほしい。
32MbGMStereo と表示されているところが二ヶ所あるのが分かるだろう。サウンドフォント全体がオンメモリなのだ。
この状態のままプロジェクトを保存すると、次に同じプロジェクトを読み込んだ時にもサウンドフォント 32MbGMStereo の全体が TX16Wx に読み込まれてしまうことになる。
最初の作業が終わったら、またインストゥルメントフィールドに TX16Wx を設定する。先程の図でサウンドフォント名が表示されていたところがそれぞれ、New Performance、New Program となっていれば OK だ。
次に使用するプログラムを設定する。これは下の図を参考にしてほしい。
ツールチップが表示されている [Load program] ボタンをクリックするとファイルダイアログが開くので、そこからプログラムを選択すれば良い。
- MIDI インプットのルーティング(メニューへ戻る)
いよいよ Cubase の設定も大詰めだ。MIDI インプットの設定は本来はトラックを作成した時に実行するべきことだが、なぜか説明が最後の方になってしまった。
設定そのものは簡単だ。下のインスペクターの図でマウスカーソルで指示されているフィールドをクリックしてメニューを表示させ、Domino で出力として設定した MIDI Yoke のポート番号を各トラックに割り当てれば OK だ。
これで Domino から Cubase へ MIDI データを送って再生するための準備は整った。あとは Cubase をいったん終了し、Domino を起動してから再び Cubase を起動してテストすることができる。
Domino で自作の曲を演奏するか、ピアノロールの鍵盤をたたいてみるなりして思い通りの音が再生されるのを確認すれば良い。でも Domino のプログラム(楽器)と Cubase のプログラムはちゃんと合わせて下さいね。