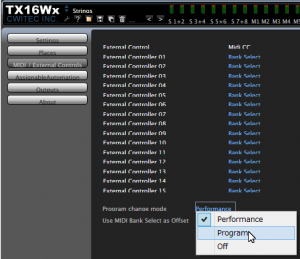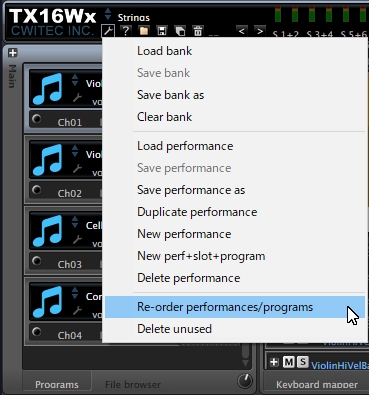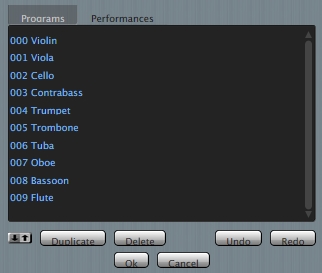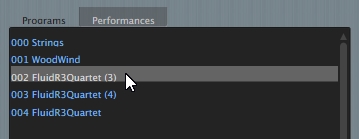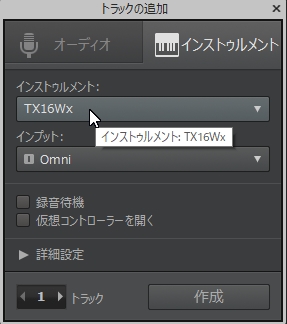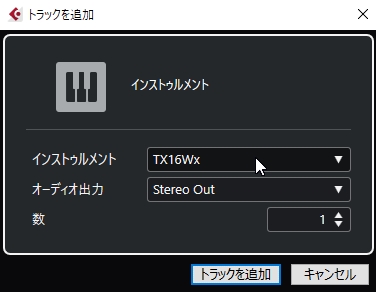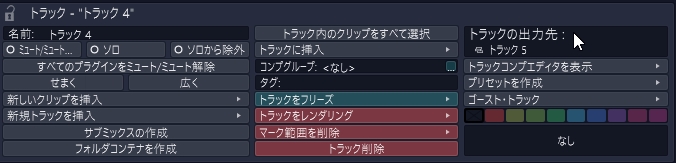Software Sampler TX16Wx のプログラムチェンジはマルチティンバーに対応
始めに
1)TX16Wx のプログラムチェンジモード
2)TX16Wx の設定と操作 ― プログラム / パフォーマンス切り替え共通(音源あり)
3)TX16Wx の設定と操作 ― 複数パフォーマンスの作成(音源あり)
4)Midi データのプログラムチェンジメッセージ
5)DAW のインストゥルメントトラック
あとがき
始めに:
このページは 5年前に書いた【VST プラグイン TX16Wx の使い方 ― ピッチベンド(Pitch Bend)の設定・他】を大幅に改編したものだ。今は新バージョンの TX16Wx Version 3 (Ver 3) の無償使用が可能だが、このページでは旧版同様に TX16Wx Version 2(Ver 2)がターゲットになっている。
率直に言って、Ver 2 を使い慣れた者にとって Ver 3 は非常に扱いづらい VST プラグインシンセサイザーだ。
それでも私は、もし Ver 2 のエクスプレッションの問題が解決できなかったら、エクスプレッションを多用するユーザーに対しては、いずれ Ver 3 への切り替えを提案するつもりでいた。しかし幸いなことに、この問題に対してはある程度実用的な解決策を提示することができた。だから私は、 Ver 2 ユーザーに今後も Ver 2 を使い続けるようお勧めすることができる。
OS :Windows 10(ver 1903)
1)TX16Wx のプログラムチェンジモード
この章では TX16Wx のプログラムチェンジについて説明する。
説明にあたっては、すぐに TX16Wx が使える状態になっていることが前提なので、初めて TX16Wx を使う人は、最初に【5)DAW のインストゥルメントトラック】に目を通しておいた方が良いだろう。
使用したサウンドフォント:
サンプル音源を作る時に使用したサウンドフォント FluidBasic GM.sf2 は、FluidR3 GM.sf2(FluidR3)をベースにした二次創作物だ。FluidBasic GM.sf2 のダウンロード先と使い方については、下記の枠内を参考にして頂きたい。
ついでにサンプル音源で使った Midi ファイルも同梱したが・・・これについてはノーコメントだ。
使用したサウンドフォント:
ダウンロード先:FluidBasic GM
パッケージ名:FluidBasic.zip
TX16Wx 専用ファイル作成手順:
- FluidBasic.zip をダウンロードする。
- 適当なフォルダーにパッケージを解凍する。
- TX16Wx に FluidBasic GM.sf2 を読み込む。
- すべてのプログラムを新規バンク(拡張子「txbank」のバンクファイル)として保存する(※)。
- 新たに作成された Samples フォルダーを Modified フォルダーにコピペする。
- バンクファイルと拡張子【txperf】のパフォーマンスファイルを、Modified フォルダーにコピペする。この二つのファイルは必ずペアにしておく必要がある。
- これ以降は Modified フォルダーのプログラムを使用する。
- 最初に作成した TX16Wx 専用ファイルはもう使わないので、削除しても構わない。
※ バンクとパフォーマンスには同じ名前を付ける。このページの説明では FluidR3Quartet と名付けている。
新しいバンクの読み込み手順:
- SHIFT + ゴミ箱を押して TX16Wx 内のサウンドフォントを削除する。
- Modified にコピペしたバンクファイルを読み込む。
バンクファイルの保存 / 読み込み方法が分からなければ【Reaper で VST プラグイン TX16Wx を使用する】の【3)TX16Wx のバンク】を参考にして頂きたい。
Samples フォルダーをパッケージに含めなかったのは、いかにフリーライセンスのサウンドフォントとはいえ、そこからリソースだけを抜き出して配布するのはルール違反のように思われたからだ。
これは私個人の価値観の問題であって、それが本当にライセンスの許容範囲を逸脱した行為であるかどうかまでは、確認していない。
それともう一つ別の理由があるのだが、それについては【あとがき】で少し触れている。
2 種類のプログラムチェンジモード:(return)
TX16Wx User Manual「10.3 MIDI/External controllers」より、プログラムチェンジの説明(P42~43)の訳文:
Program change mode 項目を設定することで、プログラムチェンジメッセージに対する TX16Wx 側の応答方法を決めることができる。
デフォルトの設定は、パフォーマンスを切り替えてプログラムチェンジを実行するようになっている。そうすることで、幾つかの完全なマルチティンバーセットアップの中から、好きなものを一つ選択することができる。
設定を Program に変更すると、TX16Wx はパフォーマンスを切り替えるのではなく、現在有効なパフォーマンスに配置されている、それぞれのプログラムスロットに割り当てられたプログラムを切り替える。
「2.1 Bank」より、バンクの説明(P6)の訳文:
バンクは外部コントローラーの設定、出力、そしてすべてのパフォーマンス、プログラム、サンプルを含むサンプラーの完全な状態だ。
TX16Wx は、マルチティンバーに対応した 2 種類のプログラムチェンジの仕組みを持っている。その仕組みと使い方を説明する前に、このマニュアルの独特な言い回しを、もう少し分かり易くしてみよう。ではまず 2、3 の用語の解説から ――
パフォーマンスは、1 個以上のプログラムスロットの個々の設定情報とそれらの全体的な配置 ―― すなわち、プログラムスロットの編成を保存 / 再構築する TX16Wx の専用オブジェクトだ。その中でも、複数のプログラムスロットの編成の保存 / 再構築に関わるものが、マルチティンバーセットアップとみなされる。
現在有効なパフォーマンスとは、TX16Wx 上に今見えているプログラムスロットの編成のことだ。
これらのことを踏まえてマニュアルの説明をもう少し具体化してみると、大体次のようになる。
TX16Wx から見た 2 種類のプログラムチェンジモード:
- (1)すでに読み込まれているパフォーマンスの切り替え
- (2)すでに読み込まれているプログラムの切り替え
Midi チャンネルから見た 2 種類のプログラムチェンジモード:
- (1’)複数の Midi チャンネルに割り当てられたそれぞれのプログラムの、同時一括切り替え
- (2’)複数の Midi チャンネルに割り当てられたそれぞれのプログラムの、随時(ずいじ)個別切り替え
マニュアルの【プログラムの切り替え】の説明がやや難解なのは、それをもマルティティンバーセットアップ内のプログラムチェンジとして位置付けているからだ。
つまり「最初にパフォーマンスありき」が暗黙の前提となっているのだ。
マニュアルの執筆者には、TX16Wx の特徴を紹介するにあたっては、常にマルチティンバーシンセサイザーとしての側面を重視するという意図があったのだろうと思う。
もうお分かりのことと思うが「プログラムの、随時(ずいじ)個別切り替え」は、パフォーマンスが無くても実行できるのだ。
2)TX16Wx の設定と操作 ― プログラム / パフォーマンス切り替え共通(目次へ戻る)
ここでは、プログラムチェンジメッセージを処理するために必要な TX16Wx 側の設定と操作について説明する。なるべく簡潔な説明になるよう心掛けたが、あまりうまく行かなかった。でも大事なことは枠で囲うようにしたので、その部分を拾い読みして図を確認するだけでも、必要なことの 99% はお分り頂けるだろう。
プログラムチェンジモードの設定:(return)
TX16Wx のプログラムチェンジモードは、設定項目 【Program change mode】 で指定する。この項目のデフォルト値は【Performance】だ。
Program change mode の設定:
- (1)TX16Wx ウィンドウの右上部の【Setup】 ボタンを押す。
- (2)画面左側の【MIDI/External Controllers】ボタンを押す。
- (3)切り替わった画面の最下方の設定項目 【Program change mode】を、パフォーマンスの切り替えでは【Performance】を選択し、プログラムの切り替えでは【Program】を選択する。
プログラムチェンジに必要な TX16Wx の設定項目はこれだけだ。
今はまだ TX16Wx 内にパフォーマンスが 1 個しか存在しないので、これを【Program】に変更しておく。
バンクの操作 ― プログラムチェンジで使うプログラム / パフォーマンスの ID の決定:(return)
バンクは、今 TX16Wx の中に存在するすべてのプログラムとすべてのパフォーマンス、それとすべての wave データとすべての audio 出力の設定、すべての外部コントローラーの設定を列挙した一覧表のようなものだ。
すべての構成要素は要素の種類ごとのリスト形式に分類されているので、これらの構成要素のことを、例えば「プログラムリストの 10 番目のアイテム」などと識別することもできる。
バンクの構成要素の中で、プログラムチェンジと直接関係するのはプログラムとパフォーマンスだ。
なので、ここからは他の要素を無視して、TX16Wx に読み込まれているプログラム / パフォーマンスのリスト全体のことをバンクと言うことにする。
Midi データのプログラムチェンジメッセージは、バンクに直接作用するように見える。私は、単にそう見えるというのではなくて、本当に直接作用するのだと思っている。
- Midi データのプログラムチェンジメッセージが使う ID
プログラムチェンジメッセージが使う ID = プログラム / パフォーマンスのリストアイテム番号
TX16Wx のプログラムチェンジでは、General MIDI (GM)規格で定められた固有のプログラム番号は使用できない。アイテム番号はデフォルトでは読み込み順を現わしているが、これはすぐ下に示す手順で確認・変更することができる。
- バンク構成の確認
バンク構成の確認手順:
- TX16Wx ウインドウの左上方、ヘルプアイコン左隣にあるレンチアイコンを押す。
- メニューから【Re-order performances / programs】を選択する。
- Programs と Performances タブのリストを確認する。
TX16Wx に Modified フォルダーにコピペされたバンクファイル を読み込んだ時のバンク情報は、次の図のようになる。
- バンク構成の操作
Re-order performances / programs の画面は、Programs と Performances の2 個のタブで構成されている。これらのタブ上でリストアイテム(アイテム)を操作することで、バンクそのものの構成を変えることができる。
バンクの操作:
- (1)【上下矢印ボタン】を使ってアイテムの並び順を変更する。
- (2)【Duplicate】ボタンを使ってアイテムを複製する。
- (3)【Delete】ボタンを使ってアイテムを削除する。
注意事項:
(3)の手順で、パフォーマンスが使用しているプログラム(※)を削除する時は注意が必要だ。
パフォーマンスに代替プログラムを設定した後、またはそのプログラムを使用していたプログラムスロットを削除した後ならば、不要になったプログラムを削除しても構わない。
※ いずれかのプログラムスロット上で現在選択されているプログラムのことだ。
(1)ではアイテムの並び順を自由に変更することができる。(2)の【複製】については後で説明する。(3)は説明の必要はないだろう。(2)や(3)の操作でアイテム数が増減すると、アイテム番号は連続性を維持するように自動的に変化する。
- サウンドフォントのプログラムチェンジとの違い
GM 規格に準拠するサウンドフォントのプログラムには ―― 例えば バイオリン(Violin)にはバンクゼロの 040 というように、一意のプログラム番号が割り当てられている。番号か、またはプログラム名かのどちらかが分かれば、自動的に他方も分かるということだ。
TX16Wx のバンク内のプログラム / パフォーマンスの名前とアイテム番号には一意な関係はない。
例えばアイテム番号【001】には、バンク内の任意のプログラム / パフォーマンスを割り当てることができる。つまり、Midi データのプログラムチェンジメッセージの値を変更しなくても、ターゲットプログラム / パフォーマンスを自由に変更できるということだ。これは便利だが、たまに混乱のもとになることもある。
プログラム切り替えの実例:(return)
ではとりあえず、プログラム切り替えのサンプルを聴いて頂こう。
これは、4 チャンネル編成 Midi データの 1ch だけにプログラムチェンジメッセージを挿入した例だ。
Violin から始まり、2 小節ごとに Flute、Trumpet 、再び Violin という順でプログラムが切り替わっている。
3)TX16Wx の設定と操作 ― 複数パフォーマンスの作成(目次へ戻る)
ここでは複数のパフォーマンスを作成する。
パフォーマンスの切り替えを実行するためには、2 個以上のパフォーマンスをアイテムとするパフォーマンスのリストが必要だ。パフォーマンスの作成そのものは単純作業なので、基本さえ覚えてしまえば、あとはどのようなパフォーマンスでも簡単に作成することができる。
パフォーマンスと使用プログラム:
下のテーブルにパフォーマンス名と、それぞれのパフォーマンスが使用するプログラムを挙げる。列はパフォーマンス名、行は各 Midi チャンネルの再生を受け持つプログラムスロットに対応している。
| Strings | WoodWinds | Brasses | Mix | |
| Ch 1 | Violin | Flute | Trumpet | Flute |
| Ch 2 | Viola | Oboe | Trumpet | Oboe |
| Ch 3 | Cello | Bassoon | Trombone | Cello |
| Ch 4 | CBass(※) | Tuba | CBass |
※CBass は Contrabass
パフォーマンス切り替えの実例:(return)
それでは、説明の前にパフォーマンス切り替えのサンプルを聴いて頂こう。
最初に選択されているパフォーマンスは Strings で、後は 2 小節ごとに WoodWinds、Brasses 、Mix という順でパフォーマンスが切り替わっている。もちろん【Program change mode】は【Performance】に設定している。
パフォーマンスの作成 ― オーソドックスな方法:(return)
【Table1:パフォーマンスとプログラムパフォーマンス】に挙げた 4 個のパフォーマンスを作成する。
一応手順は挙げておくが、GIF 1 を見るだけでも十分お分り頂けるはずだ。
パフォーマンスの作成手順:
- SHIFT キーを押しながら Load bank / performance アイコンをクリックする。
- アイコンのすぐ上のパフォーマンス名が FluidR3Quartet から New Performance に変わったことを確認する。
- パフォーマンス名を Strings に変更し、リターンキーを押して変更を確定する。
- GIF1 を参考にしてパフォーマンス Strings を作成・保存する。
- この手順を繰り返して、他のすべてのパフォーマンスを作成・保存する。
- Re-order の Performances タブ上で、パフォーマンスの並び順を調整する。
Midi チャンネルの設定:
Midi チャンネルを変更するには、項目【midi】を設定する。
GIF の実例では Midi チャンネルが連番になっているが、これはプログラムスロット追加時に自動的に附番されたからだ。編集項目【Ch】はプログラムスロットに任意の名前を付ける時に編集する。
パフォーマンスの作成 ― 実例のアニメーション:
パフォーマンスの作成 ― リストアイテムの複製機能を利用する:(return)
パフォーマンスタブの【Duplicate】ボタンを使えば、アイテムの複製を作成することができる。
だが、パフォーマンスの実体は後から自分で作成しなければならない。オーソドックスな方法では、リストアイテムの並び順を後から決定するが、こちらの方法では、先にパフォーマンス名と並び順を決めることになる。相違点はそれだけだ。
リストアイテム複製の手順:
- 今表示されている唯一のアイテム【FluidR3Quartet】を選択する。
- 【Duplicate】ボタンを 4 回押す。
- 矢印ボタンを使って、アイテム【FluidR3Quartet】をリストの末尾に移動する。
- (1)から(4)までのアイテムをダブルクリックして、名前を変更する。
- OK ボタンで Re-order 画面を閉じる。
パフォーマンスの作成手順:
- パフォーマンス選択ドロップダウンで、作成するパフォーマンスの名前を選択する。
- GIF1 を参考にしてパフォーマンス Strings を作成・保存する。
- この手順を繰り返して、他のすべてのパフォーマンスを作成・保存する。
バンクの保存:(return)
すべてのパフォーマンスを作成し終えたら、バンクを拡張子【txbank】のTX16Wx 専用バンクファイルとして保存する。
バンク保存の手順:
- Wave editor 上の適当な場所でマウスを右クリックする。
- 開かれたメニューの【Unload Unused Waves】を選択し、不要な wave データを削除する(※)。
- パフォーマンスセレクタ―で【FluidR3Quartet】を選択する。
- SHIFT +【Save bank】を押してバンクを新規に保存する。または既にコピペしてある FluidR3Quartet.txbank に上書き保存する。
※ プログラムを削除した場合は必ず実行する。それがなければ実行する必要はない。
- DAW のプロジェクトとバンク
私は今まで 4 種類の DAW をテストしてきたが、Reaper v0.999 を除いた他の 3 種類では、プロジェクトファイル保存時にバンクがプロジェクトの中に保存されることを確認している。面白いことに、Ver 3 のバンクは Reaper v0.999 のプロジェクトに保存されることも確認ずみだ。
参考:プロジェクトに wave データを保存する
TX16Wx には、DAW のプロジェクトに wave データを保存するための設定がある。
プロジェクトを複数のユーザーで共有する場合や、ポータビリティを重視する場合は、そうした方が良いのかも知れない。手順は次のとおりだ。
- 【Setup】ボタンを押して【Settings】画面を表示する。
- 【Save all waves in FXB】と【Save waves in Project】のチェックを ON にする。
仕掛かり中のプログラムやパフォーマンスがある場合は、オリジナルのプログラムやパフォーマンスを保護するために、バンクを明示的に上書き保存せず、プロジェクトにだけ保存しておいた方が間違いがない。
つまり、仕掛かり中の状態はプロジェクト単位で管理するということだ。私は最近ではずっとそうしている。
4)Midi データのプログラムチェンジメッセージ(目次へ戻る)
Domino の Midi データ:
このテストで使用した Midi データはすべて Domino で作成した。
Domino のトラックの設定は【トラックのプロパティ】画面で行う。トラックの【System Setup】からは、Attack Time(073)からRelease Time(072)までの、エンベロープに関するデフォルト設定をすべて削除している。これらをそのままにしておくと、TX16Wx 側のエンベロープの一部(もしかしたら全部)の設定、例えば Attack Time などが無視されるからだ。
- Midi チャンネルの設定
Midi チャンネルの設定:
Midi チャンネルの設定は自由だが、必ず TX16Wx の各プログラムスロットの【midi】の設定値と一対一で対応させる必要がある。【midi】の設定値は 1 ~ 16 の範囲の任意の値を選択できる。今回は Ch01 から Ch04 までの連番にした。
- Domino で指定するプログラムチェンジメッセージのプログラム番号
サウンドフォントの場合、Domino で指定するプログラム番号は、GM 規格のプログラム番号に 1 を加えた値だ。例えば GM 規格ではバンクゼロの 040 番である Violin は、Domino ではバンクゼロの 041 番となる。
なので、次の項の Table2 と Table3 に挙げたリストアイテム番号を Domino で指定する時も、各アイテム番号に 1 を加えた値を指定する必要がある。
プログラムチェンジメッセージの挿入 ― プログラムの切り替え:(return)
Table2 に、プログラムの切り替えで使うリストアイテム番号の一覧を示す。
プログラム名は 【3)TX16Wx の設定と操作 ― 複数パフォーマンスの作成】の【パフォーマンスと使用プログラム】にある Table1 を参照して頂きたい。カッコ内の数字は、サウンドフォントのプログラムチェンジで指定する GM 規格のプログラム番号だ。
- Midi データで指定するプログラム番号
| Bar 2 | Bar 4 | Bar 6 | Bar 8 | |
| Ch 1 | 0(040) | 9(073) | 4(056) | 9(073) |
| Ch 2 | 1(041) | 7(068) | 4(056) | 7(068) |
| Ch 3 | 2(042) | 8(070) | 5(057) | 2(042) |
| Ch 4 | 3(043) | ー | 6(058) | 3(043) |
【音源1:プログラム切り替えのサンプル】は、Ch 1 にだけプログラムチェンジメッセージを挿入した例だ。ただし Bar 8 のアイテム番号は一覧表の 9 ではなく、0 を指定している。全チャンネルを一覧のとおりに実行すると、パフォーマンスの切り替えと同じ効果が得られる。
プログラムチェンジメッセージ挿入箇所:
プログラムチェンジの実行対象となる Note On イベントの直前。
プログラムチェンジメッセージの取扱いは、メッセージの引数であるターゲットプログラムの ID 以外は、サウンドフォントのプログラムチェンジとまったく同じであることがお分り頂けたと思う。
プログラムチェンジメッセージの挿入 ― パフォーマンスの切り替え:(return)
Table3 に【音源2:パフォーマンス切り替えのサンプル】で使用したリストアイテム番号の一覧を示す。
御覧のとおり、プログラムチェンジメッセージは、必ず先頭の Midi チャンネルのみに挿入する。
ただし、特別な効果をねらう場合はその限りではない。パフォーマンス名は Table1 の列タイトルを参照して頂きたい。
- Midi データで指定するプログラム番号
| Bar 2 | Bar 4 | Bar 6 | Bar 8 | |
| Ch 1 | 0 | 1 | 2 | 3 |
| Ch 2 | ー | ー | ー | ー |
| Ch 3 | ー | ー | ー | ー |
| Ch 4 | ー | ー | ー | ー |
私は旧版でかなりひどい間違い情報を発信してしまったが、それは、この仮想 Q&A で例示したような事実の確認をしっかりやらなかったのが原因だ。まったくお恥ずかしい限りだ。
5)DAW のインストゥルメントトラック(目次へ戻る)
今回は TX16Wx のテスト用として、次の 5 種類の DAW を使用した。
TX16Wx Version 2 を使っているのは Tracktion 7 だけで、あとは全部 Ver 3 を使っている。私のハード環境と視力では、Ver 2 上での作業がかなりきついからだ。
Cubase LE シリーズはフリー DAW ではないが、オーディオインターフェイスのバンドルソフトとして広く普及しているようなので、参考として載せることにした。
| インストゥルメントトラックの有無 | TX16Wx のマルチティンバー化 | |
| Cakewalk | あり | 可能 |
| Cubase LE 10.5 | あり | 可能 |
| Traction 7 | なし | 可能 |
| Reaper v0.999 | なし | 可能 |
| Cubase LE 5 | あり | 不可能 |
Midi ファイルのインポート:
Table5 は、上に挙げた各 DAW に Domino で作成した Midi ファイルをインポートした時の Midi クリップの数と、その時に自動的に作成されるトラックの種類を現わしている。トラックの数 = Midi クリップ数だ。
| Midi クリップ数 | 自動挿入トラック | |
| Cakewalk | 4 | Midi |
| Cubase LE 10.5 | 4 | Midi |
| Traction 7 | 4 | 汎用 |
| Reaper v0.999 | 1 | 汎用 |
| Cubase LE 5 | 4 | Instrument |
Tracktion 7 と Reaper には、明確に定義されたインストゥルメントトラック(Inst トラック)はないが、汎用トラックのプラグインに TX16Wx を設定して、それを Inst トラックのように機能させることができる。
Cubase LE 5 では Midi トラックではなく、Inst トラックが自動挿入される。
この場合は各 Inst トラック ―― つまり各Midi クリップにそれぞれ TX16Wx を割り当てなければならない。
これは、Cubase LE 5 では TX16Wx をマルチティンバーシンセとして使うことはできない、という事実を現わしている。つまり Cubase LE 5 では、パフォーマンスの切り替えによるプログラムチェンジという考え方自体が成り立たない、ということだ。
DAW の種類別 Midi ファイルインポート手順(参考):
- Cakewalk:メニューの【ファイル】>インポート > MIDI
- Tracktion 7:メニューの【インポート】> オーディオや MIDI ファイルをインポートする
- Reaper v0.999:メニューの【挿入】> メディアファイル
- Cubase LE 10.5:メニューの【ファイル】> 読み込み > MIDI ファイル
Midi ファイルを Midi クリップ表示ペインに直接ドラッグ&ドロップ、という手もある。私自身はこの手の OLE 手法にちょっとしたトラウマがあるせいで、ほとんど使うことはない。
インストゥルメントトラックの追加と設定:(return)
まず Midi ファイルのインポートから始まる手順を整理しておこう。
- インストゥルメントトラックの新規挿入
Midi ファイルのインポートから始める手順:
- (1)DAW で空のプロジェクトを新規作成する。
- (2)Midi ファイルをインポートする。
- (3)インストゥルメントトラック、または汎用トラックを 1 本だけ新規挿入する(※)。
- (4)インストゥルメントトラック、または汎用トラックのプラグインシンセに TX16Wx を指定する。
※ Reaper では新規挿入する必要はない。Traction 7 では、未使用トラックがあればそれを利用する。
上の手順ではインストゥルメントトラック(Inst トラック)の挿入とプラグインシンセの指定を分けているが、Cakewalk と Cubase LE 10.5 では、次の図で示す通り、これらは一つの手順にまとめられている。
インストゥルメント / 汎用トラックの設定:(return)
新規に追加したインストゥルメント / 汎用トラックのデフォルト入力 / 出力設定は、次の様になっている。
- インストゥルメント / 汎用トラックのデフォルトの入力 / 出力設定
| DAW | 入力設定 | 出力設定 |
| Cakewalk | Omni(なし) | TX16Wx 1 |
| Cubase LE 10.5 | All MIDI Inputs | TX16Wx |
| Tracktion 7 | 入力なし | デフォルトのオーディオ出力 |
| Reaper v0.999 | Record : input | ― |
Cakewalk の入力が Omni と表示されているのに「なし」になっているのは不思議だが、実際にそうなっているので納得して頂きたい。いずれにしても、今は入力 / 出力のデフォルト設定は変更しない。
Midi トラックの出力設定:(return)
Midi トラックの出力は、Inst / 汎用トラックの TX16Wx に対して出力するように設定を変更する。
Tracktion 7 では設定の変更箇所が分かりづらいかも知れないので、Fig7 を参考にして頂きたい。
また、Tracktion 7 ではマスタープラグインに TX16Wx を指定するという選択肢もあるが、今回はその方法は採らなかった。Cakewalk と Reaper では何もすることがない。
| DAW | デフォルトの出力設定 | 変更後の出力設定 |
| Cakewalk | TX16Wx 1 | 変更なし |
| Cubase LE 10.5 | Microsoft GS WavetableSynth | 01.TX16Wx-Midi In |
| Tracktion 7 | デフォルトのオーディオ出力 | TX16Wx が指定されているトラック。例ではトラック 5 |
| Reaper v0.999 | ー | ー |
さて、以上で TX16Wx の プログラム / パフォーマンスの切り替えに必要とされる知識のほとんどは挙げることが出来たと思う。しかし、まだ説明が不十分なところは残っている。
例えば、Tracktion 7 で Midi クリップを再生した時の、プログラムチェンジのタイミングの遅れをどう処理したのかという点の説明は、まだ終わっていない。それと、ある意味 Reaper v0.999 に特化していた旧版の方針を全面的に無視した理由についても、今回は一言も釈明していない。つまり、このページはもう少し続きがあるということだ。
残された課題については、ある程度知見を固めた時点で説明を追加していきたいと考えている。
あとがき:(目次へ戻る)
このページの旧版の書き直しを計画したのは、実は 1 年以上も前のことだ。
そのための準備で色々調べているうちに、TX16Wx Version 3(Ver 3) のフリー版がリリースされていたことを知って、計画を見直さざるを得なくなってしまった。もし、Ver 3 のプラグインシンセとしての機能が Ver 2 を上回っているようならば、幾つかのページを Ver 3 用に書き換える必要があるように思われたからだ。
しかし、Ver 2 のプラグインシンセとしての性能が Ver 3 に劣ることはなかったし、ただ一つの弱点だった Expression の問題に決着がついたことは【始めに】で言ったとおりだ。
正直に言うと、サウンドフォントとTX16Wx 専用プログラムのダウンロード用パッケージの作成は、 このページを Ver 3 ユーザーに向けて書き直そうとした時に決めた方針なのだ。
Ver 3 は、サウンドフォント内の wave データを直接使用できるので、ダウンロード用パッケージを作成するにあたって wav ファイルを別途用意する必要がない。つまり、ソースサウンドフォントのダウンロード先リンクを載せておけば、それを使う TX16Wx 専用プログラムを配布するのに、何の遠慮もいらないと考えたワケだ。
ただ、今回は途中で対象を Ver 2 ユーザーに変えたので、wav ファイルの抽出と配置を各位にお任せすることになったが、このページの例についてだけ言うならば、その方が Ver 3 でサウンドフォントを変換するよりずっと工数が少なくて済む。なので、今回は結果オーライ、ということでご勘弁頂こう。