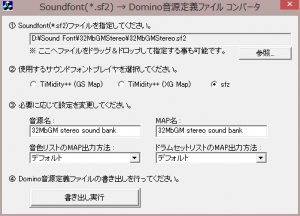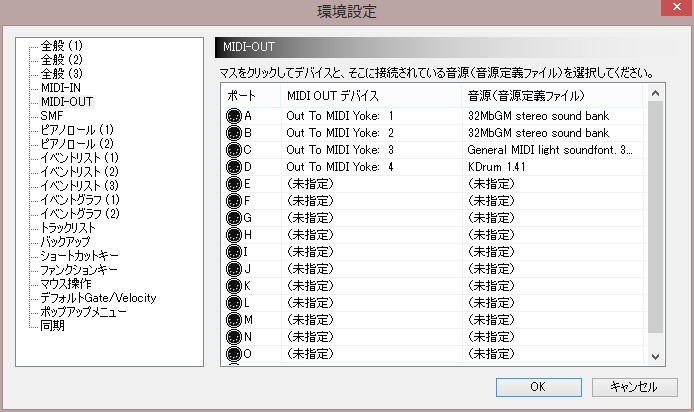Domino で打ち込んだ midi トラックを Cubase LE5 で再生・録音する。
最初に Domino と Cubase LE5 の設定が無事完了した後のことを書いておく。
音出しのテストをする場合は Domino を起動してから Cubase LE5 を起動する。順番が逆だと音がでませんよ。
追記:(2016/03/04)
Domino と Cubase の連携では起動の順番が大事だと思っていたが、そういうことでもないようだ。もし音が出ないようならば、どちらか一方(Cubase 側がおすすめ)の設定画面を表示させて、何かのドライバーとかを再設定すれば音が出るようになる。
続いて少し長めの前書きを・・・グダグダはいらんという方はこちらへどうぞ。
オーディオ/MIDI インターフェイス TASCAM US-122MKⅡ(以下 US-122) を入手するまで、私は Domino の相方(あいかた)の DAW として Music Studio Producer(MSP) を使用していた。
MSP は とても良くできた DAW だが、残念なことにオーディオデバイスに US-122 のような外部機器のドライバーを設定すると MIDI トラックをオーディオトラックに録音することができない、という難点がある。
結論を先に言うと、US-122 のバンドルソフトウエア Cubase LE5 を使用することでその問題は簡単に解決した。
この記事は大事な事をすぐ忘れてしまう私自身のための備忘録(びぼうろく)として書いたのだが、技術的には既に時代遅れの内容だと思う。
でも Domino と MSP のコンビネーションで DTM を始めたばかりの人、またはこれから始めたいと思っている人はいるだろうし、そういう人がどこかで Cubase LE5 のような、古いタイプの 32bit 版 DAW だが、機能的には今でも十分使えるものを(私のように)たまたま手に入れるということはあるだろう。
Cubase LE5 で使用可能なプラグインもダウンロード可能だし、Cubase LE5 の使用環境はまだしばらく健全だと考えて良いように思う。そういうことならば、この記事もすごく有用だとは言えないまでも、まったく無価値だということでもないような気がする。
Domino と Cubase LE5 の連携:
1.MIDI Yoke のダウンロードとインストール
MIDI Yoke は 8 ポートの MIDI 仮想ケーブル。
仮想ケーブルなしで Domino と Cubase LE5(以下 Cubase) を繋(つな)ぐことはできないのでこれは必須アイテム。でも MIDI Yoke 以外の選択肢がないという意味ではない。
- ダウンロードサイト MIDI-OX へ行き画面左のメニューで MIDI Yoke を選択する。
- OS が Windows Vista 以上ならば Installation:Windows NT を選択する。
- 移動先にある MYNTAuto.exe をクリックしてインストールを開始する。
加筆・訂正:(2015/01/14)
実際に Windows Vista PC に MYNTAuto.exe でインストールしたところ、次に挙げる二つの問題が生じることがわかった(MIDI Yoke の機能そのものに問題はない)。
- コントロールパネルにアイコンが追加されない。
- 「プログラムと機能」に MIDI Yoke が追加されない。すなわちアンインストールできない。
この問題は msi ファイルを使用してインストールすることで解決する。
本日以降は MYNTAuto.exe の推奨を取り消し MidiYokeSetup.msi を使用したインストールを推奨する。インストールが正常に終了したら Vista の場合 MIDI Yoke はコントロールパネルの [その他のオプション] に登録される。
この msi ファイルは MIDI-OX ⇒ MIDI Yoke ⇒ Download と画面を選択し、MIDI Yoke NT 1.75 (163K 09-23-07) Download Now をクリックして入手する。msi ファイルでのインストールについては別ページの「Windows 8.1 で msi 形式のファイルをインストールする」を参考にして頂きたい。
※参考ページのコマンドプロンプトの開き方を Vista に適用することはできない。 Vista のコマンドプロンプトは次のようにして開く。
- スタートボタンをクリックして [すべてのプログラム] を選択する。
- [アクセサリ] をクリックする。
- [コマンドプロンプト] を選択してマウスを右クリックする。
- [管理者として実行] をクリックする。
※MYNTAuto.exe でインストールした後に msi ファイルで上書きインストールすると、途中で「使用中のファイルを上書きするか」どうかのダイアログが表示され [Overwrite(上書き)]、[Continue(続ける)]、[Cancel Installation(インストール中止)] の三個のボタンが表示される。
私は [Continue] ボタンでインストールを継続したが、問題は発生しなかった。[Overwrite] でも大丈夫かと思うが、私は推奨しない。
※注意:
上記インストール後に Domino などの設定画面ではポートの名前が変わるので、設定を自力で変更しなければならない場合がある。
例)MIDI Yoke NT:1 ⇒ Out To MIDI Yoke:1 (または In From …)
インストールが成功するとコントロールパネルに MYokeNT(32ビット)というアイコンが追加される。パネル画面右上にある [表示方法] をカテゴリからアイコンに切り替えるとそれを確認できる。
2.VST プラグインのダウンロードとインストール(メニューへ戻る)
- ダウンロードサイト TX16Wx(CWITEC MUSIC SOFTWARE)へ行き Download now ボタンをクリックする。
- 新しく開かれたページから TX16Wx Software Sampler 2.4.0d Setup (Win32).msi をダウンロードする(現在のバージョンは 2.4.1b となっている。2015/07/14 追記)。
msi ファイルのインストールについてはこちらの記事を参考にして頂きたい。
インストールが成功すると TX16Wx.dll という VST プラグイン本体が C:\Program Files (x86)\Steinberg\VSTPlugins フォルダの中に自動的に配置される。
このファイルは単独実行ファイルではないので PC には表面上何も起こらない。心配な方(かた)はファイルの有無を直接確認すると良いだろう。
3.Domino の設定(メニューへ戻る)
Domino の設定にはすぐ出来てしまう部分と、事前に少し手間をかけなければならない部分の二種類がある。Domino でサウンドフォントを使い分けている人は後者を気にかける必要はない。では手間のかかる方から説明する。
- Cubase で使用したいサウンドフォントを用意して Domino 用の音源定義ファイルを作成する。
サウンドフォントの本体の sf2 ファイルを使うのは Domino ではなく Cubase だ。
しかしこのサウンドフォントから Domino 用に音源定義ファイルを作成・登録しておけば、Domino と Cubase の使用楽器(プログラム)を合わせることができるので、曲作りがとても楽になる。
サウンドフォントのダウンロード先はこちらの記事を参考にして頂きたい。
また Domino 用音源定義ファイルの作成ツールは次のサイトからダウンロードできる。使い方は図を見ていただければ分かると思う。図の解像度が不足と思われる方は図をクリックして頂きたい。
TAKABO SOFT Domino 関連ツール集
[書き出し実行] ボタンをクリックするとファイルダイアログが表示されるので Domino のインストールフォルダの直下にある c:\…\Domino\Module フォルダを指定する。
- Domino の環境設定を実行する。
Domino を起動して [ファイル] から [環境設定] を選択する。MIDI OUT デバイスに MIDI Yoke のポートを設定し、音源(音源定義ファイル)に任意の音源を設定する。
もし音源の項目に直前に設定したサウンドフォント名が見つからない場合は、設定ファイルが …\Domino\Module フォルダ以外の場所に入っている可能性があるので、音源定義ファイルの設定を再度実行するか、またはファイルを探し出して Module フォルダに配置しなおす。 ファイル名は [サウンドフォント名.xml] だ。
- MIDI トラックのプロパティを設定する。
Domino 側の設定はこれで終わりなので、ここで Domino を一度終了するが、ファイルを保存する前に [曲のプロパティ] を明示的に設定しておくことをおすすめする。曲によって設定が異なるような場合にとても役に立つ。